Google Sheet
Google Sheet is a free, cloud-based spreadsheet application. That means you can open it in your browser window like a regular web page, but you have all the functionality of a full spreadsheet application for doing powerful data analysis. It really is best of both worlds.
How is it different
to Excel?
- No doubt you’ve
heard of Microsoft Excel, the long-established heavyweight of the spreadsheet
world. It’s an incredibly powerful, versatile piece of software, used by
approximately 750 million – 1 billion people worldwide. So yeah, a tough act to
follow.
Google Sheets is
similar in many ways, but also distinctly different in other areas. It has
(mostly) the same set of functions and tools for working with data.
With the risk of
getting into an opinionated debate about the strengths/weaknesses of each
platform, here a few key differences:
- Google Sheets is cloud-based whereas Excel is a desktop program. With Sheets, you’ll no longer have versions of your work floating around. Everyone always sees the same, most up-to-date version of Sheets, showing the same spreadsheet data.
- Collaboration is baked into Sheets, so it works extremely well. Excel is still trying to play catch up here.
- Both have charting tools and Pivot Table tools for data analysis, although Excel’s are more powerful in both cases.
- Excel can handle much bigger data sets than Sheets, which has a limit of 2 million cells.
- Being a cloud-based program, Google Sheets integrates really well with other online Google services and third-party sites.
- Both have scripting languages to extend their functionality and build custom tools. Google Sheets uses Apps Script (a variant of JavaScript) and Excel uses VBA.
For the material
we’ll cover in this article, there’s very little difference between the programs,
however.
Why use Google
Sheets?
How’s this for
starters:
- It’s free!
- It’s collaborative, so teams can all see and work with the same spreadsheet in real-time.
- It has enough features to do complex analysis, but…
- It’s also easy to use.
Where do I get it? How to create your first Google Sheet
Click on the Go to Google Sheets button in the middle of the screen. You’ll be prompted to
login:
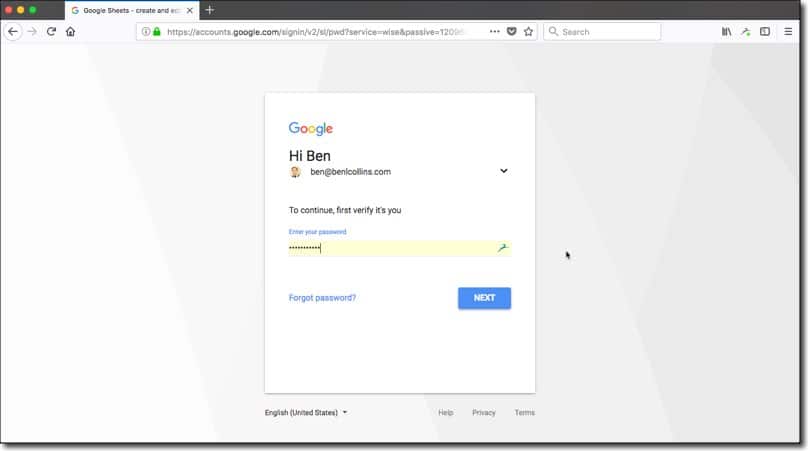
And then you arrive at the Google Sheets home screen, which
will show any previous spreadsheets you’ve created.
Click the huge green plus button to create a new Google Sheet:
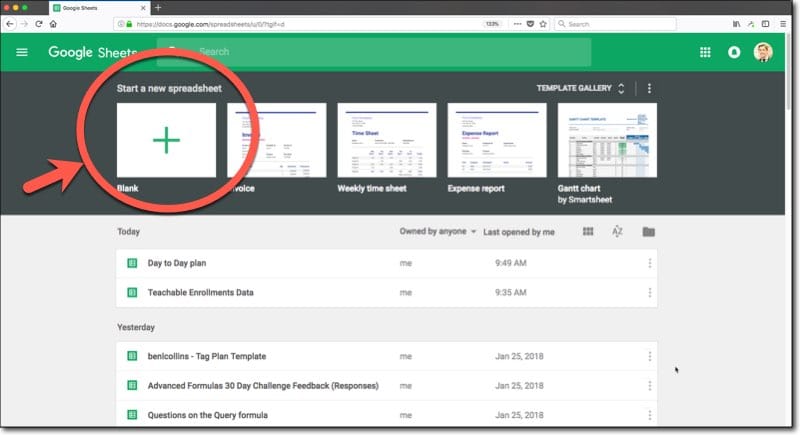
Opening your first Google Sheet from Drive
You can create new Google Sheets from your Drive folder by clicking on the
blue NEW button:
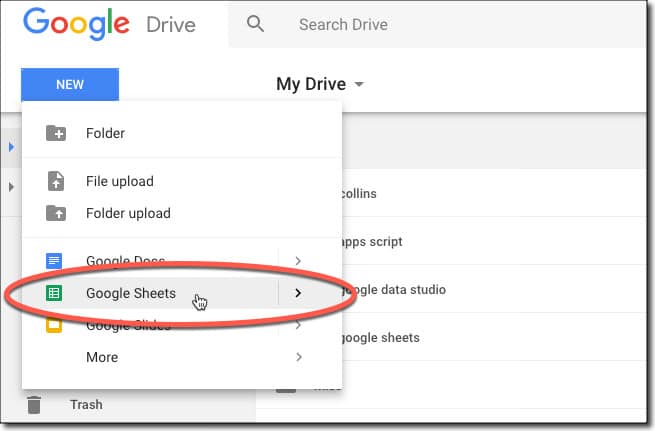
When you create a new Google Sheet, it’ll be created in your
main Drive folder (your root folder):
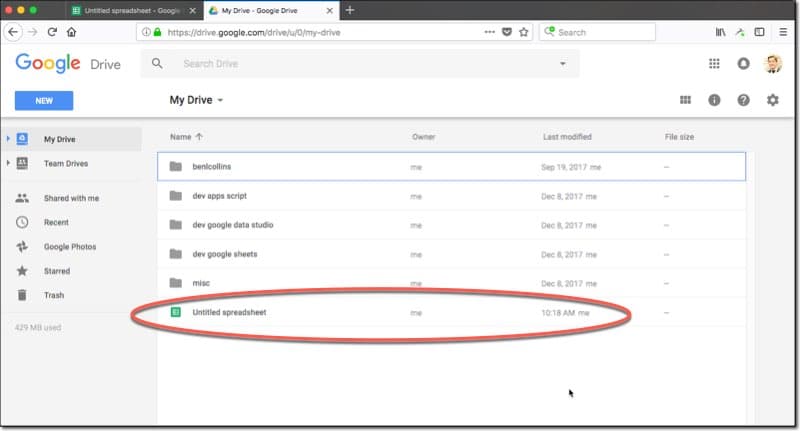
(Note: Don’t panic if you don’t see the Sheet yet, it may
not show up until you’ve renamed it. See next step on how to do this.)
Here you can drag it to a different folder if you wish (to keep things
organized). Do this by clicking-and-holding the file, and dragging to where you
want it to go:
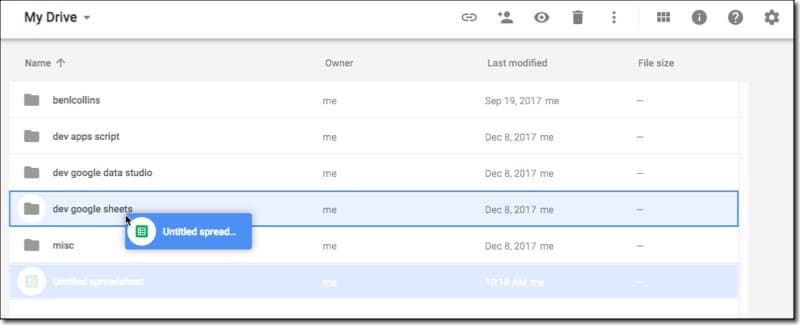
The Google Sheet editing window
This is what your blank Google Sheet will look like:
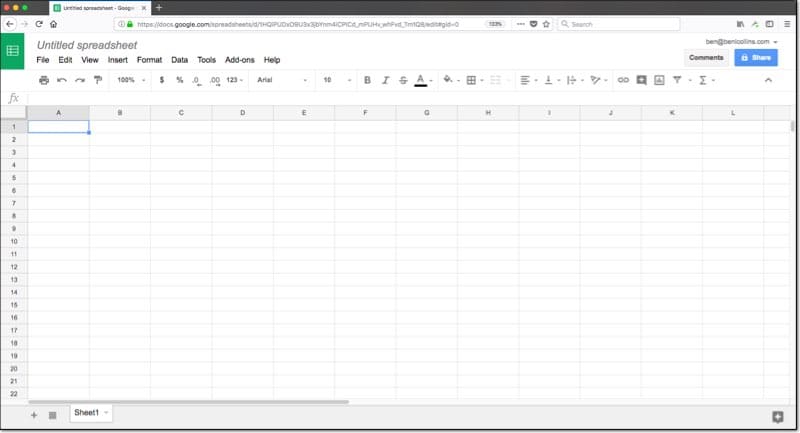
You can rename your Sheet in the top left corner. Click on
where it says Untitled spreadsheet and type in whatever name you want
to give your Sheet, in this example “New Sheet”.
So, let’s introduce some key terminology and the
fundamental concept upon which spreadsheets work:
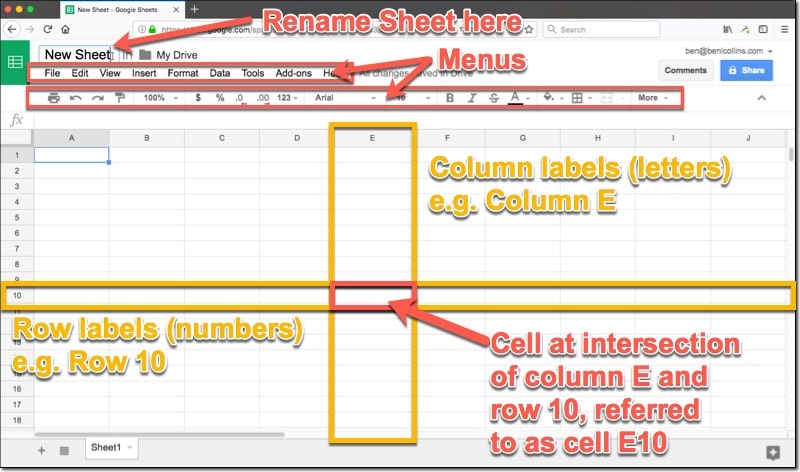
There are two menu rows above your Sheet, of which we’ll see
more further on in this tutorial.
The main window consists of a grid of cells. An individual cell is a
single rectangle, at the intersection of one column and one row, and it’ll hold
a single piece of data.
The columns are vertical ranges of cells, labeled by letters running
across the top of the Sheet.
Rows are horizontal ranges of cells, labeled by numbers running down the
left side of your Sheet.
In the example above, I highlighted column E and row 10.
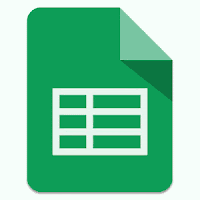
Comments
Post a Comment